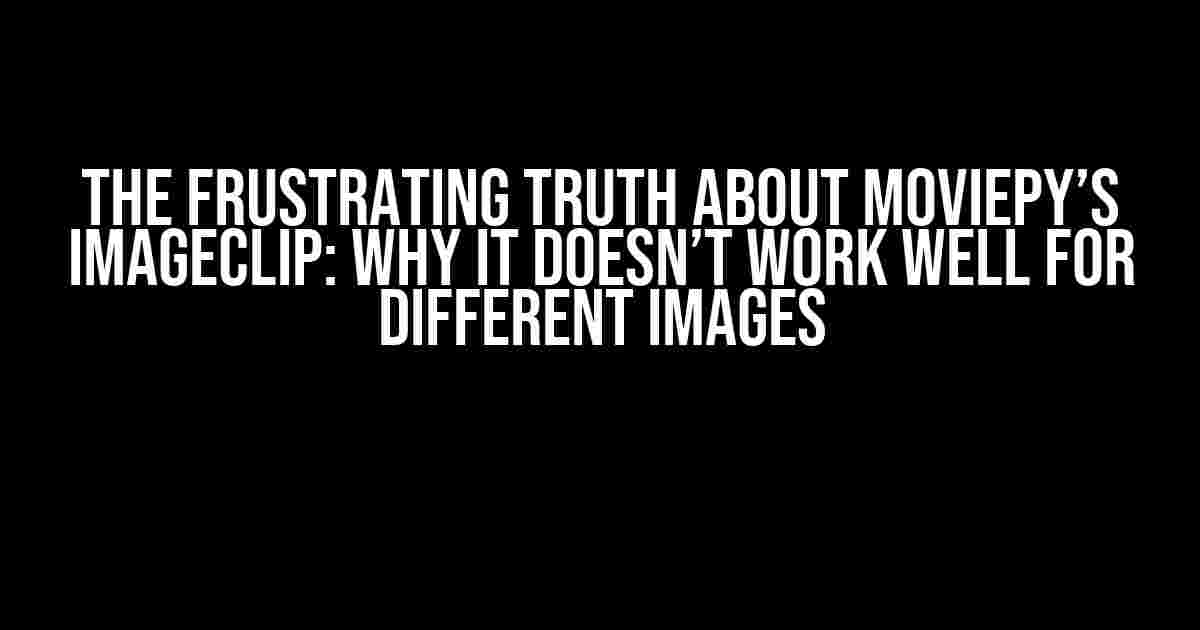Are you tired of dealing with MoviePy’s ImageClip issues? Do you find yourself struggling to get it to work with different images? You’re not alone! In this article, we’ll dive into the limitations of MoviePy’s ImageClip and provide you with practical solutions to overcome them.
What is MoviePy’s ImageClip?
Before we dive into the problems, let’s quickly cover what MoviePy’s ImageClip is. ImageClip is a powerful tool within the MoviePy library that allows you to create video clips from images. It’s a fantastic feature for creating stunning video montages, transitions, and even animations. With ImageClip, you can load an image, manipulate it, and then export it as a video clip.
The Problem: ImageClip Doesn’t Work Well for Different Images
Now, here’s the catch: ImageClip has some significant limitations when it comes to working with different images. You might have noticed that it tends to malfunction or produce subpar results when dealing with:
- Different image sizes and aspect ratios
- Various image formats (e.g., JPEG, PNG, BMP)
- Images with transparency or alpha channels
- Images with different color profiles or modes (e.g., RGB, CMYK)
This can lead to frustrating errors, such as:
ValueError: Could not get the size of the image because it is not a single frame.
or
TypeError: Cannot handle images with mode 'RGBA'
Don’t worry; we’re here to help you overcome these issues!
Solution 1: Normalize Your Images
One of the main reasons ImageClip struggles with different images is that they have varying dimensions, formats, and properties. To fix this, you can normalize your images by resizing them to a uniform size and format. You can use tools like Python’s Pillow library or even MoviePy itself to achieve this:
from PIL import Image
# Open an image using Pillow
img = Image.open('image.jpg')
# Resize the image to a uniform size (e.g., 640x480)
img = img.resize((640, 480))
# Save the resized image
img.save('resized_image.jpg')
By normalizing your images, you ensure that they have the same dimensions and format, making it easier for ImageClip to work with them.
Solution 2: Use the `load_image` Function
Another approach is to use MoviePy’s `load_image` function, which can handle images with different formats and properties. This function is more flexible than ImageClip and can even handle images with transparency:
from moviepy.editor import *
# Load an image using load_image
img = load_image('image.png')
# Create a clip from the loaded image
clip = ImageClip(img)
# Export the clip as a video
clip.write_videofile('output.mp4')
By using `load_image`, you can bypass some of the limitations of ImageClip and work with a broader range of images.
Solution 3: Convert Images to a Compatible Format
Sometimes, ImageClip might struggle with specific image formats or modes. To overcome this, you can convert your images to a compatible format using tools like ImageMagick or Python’s Pillow library:
from PIL import Image
# Open an image using Pillow
img = Image.open('image.cmyk.tiff')
# Convert the image to RGB mode
img = img.convert('RGB')
# Save the converted image
img.save('converted_image.jpg')
By converting your images to a compatible format, you can ensure that ImageClip can work with them seamlessly.
Solution 4: Use Workarounds for Transparency and Alpha Channels
ImageClip can struggle with images that have transparency or alpha channels. To work around this, you can use techniques like:
- Removing the alpha channel:
from PIL import Image
# Open an image using Pillow
img = Image.open('image.png')
# Remove the alpha channel
img = img.convert('RGB')
# Save the image without the alpha channel
img.save('image_without_alpha.png')
import cv2
# Load an image using OpenCV
img = cv2.imread('image.png')
# Convert the image to BGR format
img = cv2.cvtColor(img, cv2.COLOR_RGBA2BGR)
# Create a clip from the converted image
clip = ImageClip(img)
# Export the clip as a video
clip.write_videofile('output.mp4')
By using these workarounds, you can successfully work with images that have transparency or alpha channels.
Conclusion
MoviePy’s ImageClip is a powerful tool, but it can be frustrating when it doesn’t work well with different images. By normalizing your images, using the `load_image` function, converting images to a compatible format, and using workarounds for transparency and alpha channels, you can overcome these limitations and create stunning video montages and transitions.
Remember, the key to success lies in understanding the limitations of ImageClip and being creative with your solutions. With practice and patience, you’ll become a master of MoviePy’s ImageClip and create breathtaking video content that will leave your audience in awe.
| Solution | Description |
|---|---|
| Normalize Images | Resize and format images to a uniform size and format. |
| Use `load_image` | Load images using MoviePy’s `load_image` function, which can handle diverse formats and properties. |
| Convert Images | Convert images to a compatible format using tools like ImageMagick or Python’s Pillow library. |
| Workarounds for Transparency | Use techniques like removing the alpha channel or using OpenCV to handle transparency and alpha channels. |
With these solutions, you’ll be well on your way to creating stunning video content using MoviePy’s ImageClip. Happy coding and filmmaking!
Further Reading
For more information on MoviePy and its features, be sure to check out the official documentation:
Stay tuned for more tutorials and guides on mastering MoviePy’s ImageClip and other video editing tools!
Here is the FAQ content about “moviepy imageclip doesn’t work well for different images” :
Frequently Asked Question
Are you struggling to make MoviePy’s ImageClip work with different images? You’re not alone! Here are some frequently asked questions and answers to help you troubleshoot the issue:
Why does MoviePy’s ImageClip not work with different image sizes?
MoviePy’s ImageClip requires all images to have the same size and format. If your images have different sizes, you’ll need to resize them to a uniform size before creating the clip. You can use Python’s Pillow library to resize the images.
How do I handle transparency in PNG images with MoviePy’s ImageClip?
When working with transparent PNG images, MoviePy’s ImageClip may not preserve the transparency correctly. To fix this, you can use the `png_transparency` parameter when creating the ImageClip, and set it to `True`. This will ensure that the transparency is maintained in the output video.
Why do I get a “NoneType” error when using MoviePy’s ImageClip with different images?
This error usually occurs when one of the images in the clip is not loaded correctly. Check that all images exist and can be loaded using Python’s PIL library. Also, ensure that the images are in the correct format (e.g., JPEG, PNG) and that the file paths are correct.
Can I use MoviePy’s ImageClip with animated GIFs?
Unfortunately, MoviePy’s ImageClip does not support animated GIFs out of the box. You’ll need to extract individual frames from the GIF using a library like `imageio` and then create a clip from the frames.
How do I optimize the performance of MoviePy’s ImageClip when working with many images?
When working with a large number of images, it’s essential to optimize the performance of MoviePy’s ImageClip. You can do this by using a faster image loading library like `imageio`, and by using multiprocessing to parallelize the image loading and clip creation.