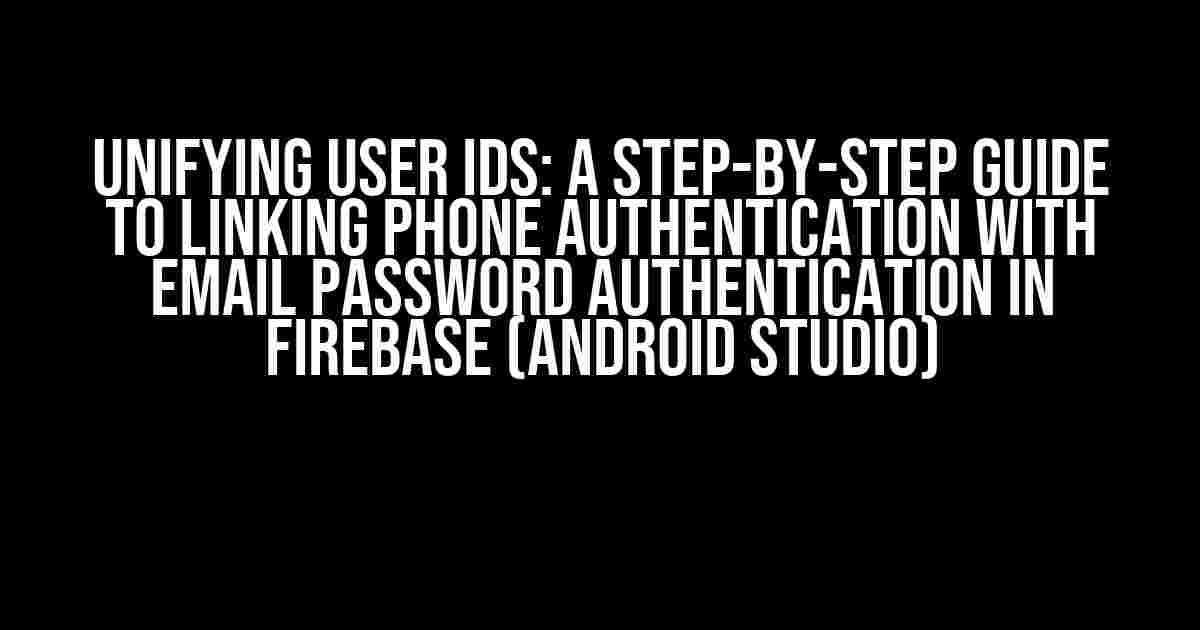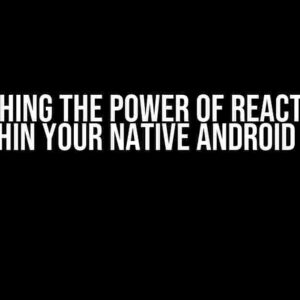Are you tired of dealing with the complexity of managing multiple user IDs for phone authentication and email password authentication in your Firebase-powered Android app? Do you want to provide a seamless user experience by linking these two distinct authentication methods? Look no further! In this comprehensive guide, we’ll walk you through the process of linking the user ID of phone authentication with the user ID of email password authentication in Firebase using Android Studio.
Benefits of Linking User IDs
Before we dive into the implementation details, let’s discuss the benefits of linking user IDs:
- Unified user profile: By linking user IDs, you can create a single, unified profile for each user, making it easier to manage user data and provide a personalized experience.
- Seamless authentication: Users can switch between phone authentication and email password authentication without having to create separate accounts or remember multiple login credentials.
- Improved security: Linking user IDs helps to reduce the risk of account takeover and fraudulent activities by ensuring that a single user has only one account.
- Simplified user management: You can easily manage user data and authentication methods from a single console, reducing the complexity and overhead associated with multiple user IDs.
Step 1: Set up Firebase Phone Authentication
Before linking user IDs, you need to set up Firebase phone authentication in your Android app. Follow these steps:
-
In your Android Studio project, add the Firebase phone authentication library to your build.gradle file:
dependencies { implementation 'com.google.firebase:firebase-auth:21.0.1' } -
In your app’s Firebase console, enable the phone authentication provider:
Go to the Firebase console, navigate to the Authentication tab, and click on the “Get started” button next to “Phone”. Follow the prompts to enable phone authentication.
-
In your app, initialize the Firebase Auth instance and get an instance of the PhoneAuthProvider:
private lateinit var auth: FirebaseAuth override fun onCreate(savedInstanceState: Bundle?) { super.onCreate(savedInstanceState) auth = FirebaseAuth.getInstance() val provider = PhoneAuthProvider.getInstance() } -
Implement the phone authentication flow in your app:
provider.verifyPhoneNumber( "+1234567890", // Phone number to verify 60, // Timeout, in seconds TimeUnit.SECONDS, // Unit of timeout this, // Activity (for callback binding) callback )
Step 2: Set up Firebase Email Password Authentication
Next, set up Firebase email password authentication in your Android app:
-
In your Android Studio project, add the Firebase email password authentication library to your build.gradle file:
dependencies { implementation 'com.google.firebase:firebase-auth:21.0.1' } -
In your app’s Firebase console, enable the email password authentication provider:
Go to the Firebase console, navigate to the Authentication tab, and click on the “Get started” button next to “Email/Password”. Follow the prompts to enable email password authentication.
-
In your app, create a new user account using the Firebase email password authentication API:
auth.createUserWithEmailAndPassword("[email protected]", "password123") .addOnCompleteListener(this) { task -> if (task.isSuccessful) { // User account created successfully val user = auth.currentUser } else { // Error creating user account Log.w(TAG, "createUserWithEmail:failure", task.exception) } }
Step 3: Link Phone Authentication with Email Password Authentication
Now, let’s link the user ID of phone authentication with the user ID of email password authentication:
When a user signs in with phone authentication, you’ll receive a AuthCredential object. You can use this credential to link the user ID with the email password authentication method:
val credential = PhoneAuthProvider.getCredential(smsVerificationCode, forceResendingToken)
auth.currentUser!!.linkWithCredential(credential)
.addOnCompleteListener(this) { task ->
if (task.isSuccessful) {
// User ID linked successfully
val user = auth.currentUser
} else {
// Error linking user ID
Log.w(TAG, "linkWithCredential:failure", task.exception)
}
}
Similarly, when a user signs in with email password authentication, you can link the user ID with the phone authentication method:
val credential = EmailAuthProvider.getCredential("[email protected]", "password123")
auth.currentUser!!.linkWithCredential(credential)
.addOnCompleteListener(this) { task ->
if (task.isSuccessful) {
// User ID linked successfully
val user = auth.currentUser
} else {
// Error linking user ID
Log.w(TAG, "linkWithCredential:failure", task.exception)
}
}
Handling User ID Linking Errors
When linking user IDs, you may encounter errors due to various reasons, such as:
- Invalid user credentials
- User ID already linked to a different authentication method
- Infrastructure errors (e.g., network connectivity issues)
To handle these errors, you can implement error handling mechanisms in your app, such as:
auth.currentUser!!.linkWithCredential(credential)
.addOnCompleteListener(this) { task ->
if (task.isSuccessful) {
// User ID linked successfully
val user = auth.currentUser
} else {
// Error linking user ID
if (task.exception is FirebaseAuthException) {
val e = task.exception as FirebaseAuthException
if (e.code == "ERROR_PROVIDERS_DISABLED") {
// Handle error: providers disabled
} else if (e.code == "ERROR_USER_TOKEN_EXPIRED") {
// Handle error: user token expired
} else {
// Handle generic error
}
}
}
}
Conclusion
In this comprehensive guide, we’ve covered the steps to link the user ID of phone authentication with the user ID of email password authentication in Firebase using Android Studio. By following these instructions, you can provide a unified user experience and simplify user management in your app.
Remember to handle errors and edge cases properly to ensure a seamless user experience. With linked user IDs, you can unlock new features and capabilities in your app, such as personalized recommendations, single sign-on, and more.
Additional Resources
For more information on Firebase authentication and Android development, check out these resources:
- Firebase Authentication documentation: https://firebase.google.com/docs/auth
- Android Developer documentation: https://developer.android.com
- Firebase Android SDK documentation: https://firebase.google.com/docs/reference/android
By following this guide and exploring these resources, you’ll be well on your way to creating a robust and user-friendly authentication system in your Android app using Firebase.
| Keyword | Description |
|---|---|
| Phone authentication | Authenticating users using their phone numbers |
| Email password authentication | Authenticating users using their email addresses and passwords |
| User ID linking | Linking multiple user IDs from different authentication methods to a single user profile |
Frequently Asked Questions
Hey there, Firebase enthusiasts! Let’s dive into some frequently asked questions about linking user IDs of Phone authentication with user IDs of Email/Password authentication in Firebase using Android Studio.
Q1: Why do I need to link user IDs of Phone authentication with user IDs of Email/Password authentication?
Linking user IDs allows you to maintain a single user identity across multiple authentication methods, making it easier to manage user data and provide a seamless experience across different login methods. It’s like having a single key that unlocks all the doors to your user’s data!
Q2: How do I get the user ID of Phone authentication in Firebase?
You can get the user ID of Phone authentication using the `FirebaseAuth` instance. Simply call `currentUser.uid` after the user has signed in with Phone authentication, and you’ll get the unique user ID. For example: `String phoneUid = FirebaseAuth.getInstance().getCurrentUser().getUid();`
Q3: How do I link the user ID of Phone authentication with the user ID of Email/Password authentication?
To link the user IDs, you need to use the `linkWithCredential` method provided by Firebase Authentication. Pass the `PhoneAuthCredential` instance and the `EmailAuthProvider` instance as arguments to link the accounts. For example: `auth.getCurrentUser().linkWithCredential(phoneAuthCredential).addOnCompleteListener(this, new OnCompleteListener
Q4: What happens if the user ID of Phone authentication already exists in my Firebase project?
If the user ID of Phone authentication already exists in your Firebase project, Firebase will merge the accounts and update the user data. This means that the user will retain their existing data and can access it using either the Phone authentication or Email/Password authentication method.
Q5: Can I link multiple authentication methods to a single user ID in Firebase?
Yes, you can link multiple authentication methods to a single user ID in Firebase. This allows users to sign in with different methods, such as Google, Facebook, Phone, or Email/Password, while maintaining a single user identity. This feature is known as “Account Linking” in Firebase.