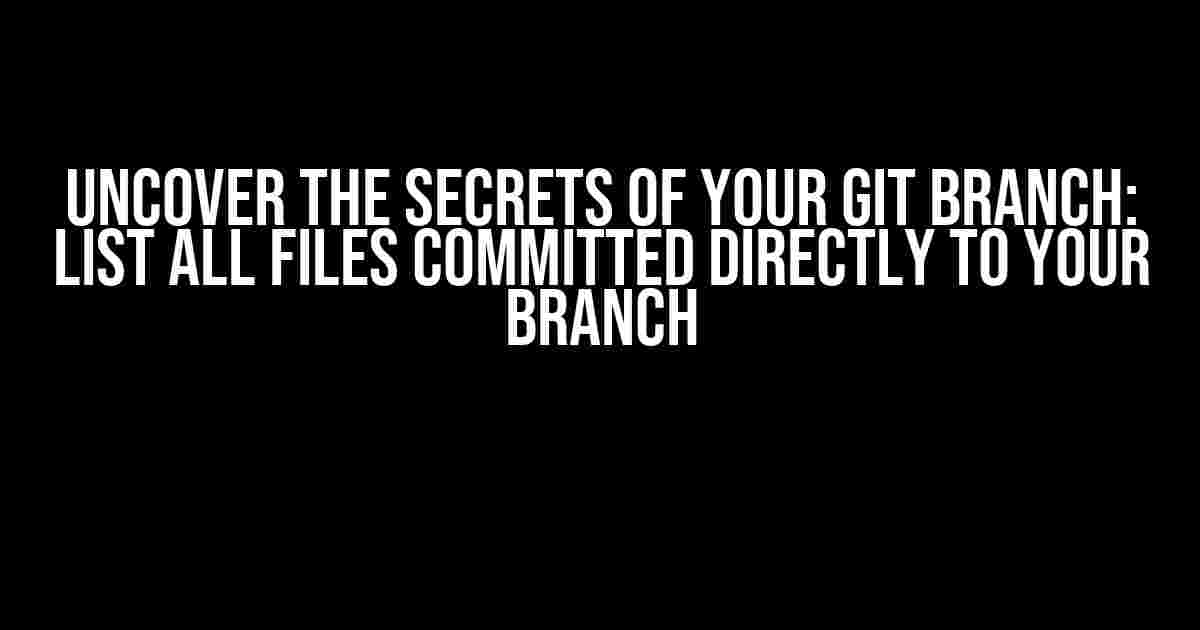Are you tired of digging through your Git history to find the files that have been committed directly to your branch? Look no further! In this article, we’ll show you exactly how to do just that. Whether you’re a seasoned Git pro or just starting out, this guide will walk you through the process step-by-step.
Why Do I Need to List Files Committed Directly to My Branch?
There are many reasons why you might want to list files committed directly to your branch. Perhaps you’re working on a feature branch and want to see what changes have been made specifically to that branch. Maybe you’re trying to identify which files have been modified in a recent commit. Whatever the reason, knowing how to list files committed directly to your branch is an essential Git skill.
The Magic of Git
Git is an incredibly powerful tool, and one of its most useful features is its ability to track changes to your codebase over time. With Git, you can see exactly what changes were made, when they were made, and who made them. But sometimes, you need to narrow down that information to a specific branch or commit. That’s where the `git log` and `git diff` commands come in.
Using Git Log to List Files Committed Directly to Your Branch
The `git log` command is used to display a log of commits made to your repository. By default, `git log` will show you a list of all commits made to your repository, but we can customize it to show us only the files committed directly to our branch.
git log --pretty=format: --name-only --since=origin/[branch-name]..[branch-name]This command uses the following options:
--pretty=format:: This option tells Git to display only the commit hash and the file names.--name-only: This option tells Git to display only the file names, rather than the full commit information.--since=origin/[branch-name]..[branch-name]: This option tells Git to show us only the commits made since the branch diverged from the origin branch.
Replace [branch-name] with the name of your branch. When you run this command, Git will display a list of files committed directly to your branch.
Using Git Diff to List Files Committed Directly to Your Branch
The `git diff` command is used to display the differences between two commits or between a commit and the current working directory. We can use `git diff` to list files committed directly to our branch by comparing our branch to the origin branch.
git diff --name-only origin/[branch-name]..[branch-name]This command uses the following options:
--name-only: This option tells Git to display only the file names, rather than the full diff information.origin/[branch-name]..[branch-name]: This specifies the range of commits we want to compare. In this case, we’re comparing the origin branch to our current branch.
Replace [branch-name] with the name of your branch. When you run this command, Git will display a list of files committed directly to your branch.
Comparing Git Log and Git Diff
Both `git log` and `git diff` can be used to list files committed directly to your branch, but they work in slightly different ways. Here’s a summary of the differences:
| Command | Description | Pros | Cons |
|---|---|---|---|
git log |
Displays a log of commits made to your repository | Shows commit hashes and dates, can filter by author or date range | Can be slow for large repositories, doesn’t show file contents |
git diff |
Displays the differences between two commits or between a commit and the current working directory | Faster than git log, shows file contents |
Doesn’t show commit hashes or dates, can be overwhelming for large changesets |
In general, if you need to see the commit history and dates, use `git log`. If you need to see the actual file contents and changes, use `git diff`.
Common Pitfalls and Troubleshooting
Here are some common pitfalls and troubleshooting tips to keep in mind when using `git log` and `git diff` to list files committed directly to your branch:
-
Make sure you’re on the correct branch: If you’re not on the correct branch, you’ll get incorrect results. Use
git branchto verify which branch you’re on. -
Verify your branch name: Make sure you’re using the correct branch name in your command. A single typo can give you incorrect results.
-
Watch out for merge commits: If you’ve merged changes from another branch into your branch, those commits will be included in the list of files committed directly to your branch.
By following these tips and troubleshooting common issues, you’ll be well on your way to mastering the art of listing files committed directly to your branch.
Conclusion
In this article, we’ve shown you how to use `git log` and `git diff` to list files committed directly to your branch. Whether you’re a seasoned Git pro or just starting out, being able to track changes to your codebase is an essential skill. By mastering these commands, you’ll be able to work more efficiently and effectively with Git.
So go ahead, give it a try! Run the commands and see the power of Git in action. Happy coding!
Frequently Asked Question
Get ready to dive into the world of Git and uncover the secrets of committed files on your branch!
How do I list all files that have been committed directly to my branch?
You can use the command `git log –name-only –no-merges
What if I want to see the commit messages along with the file list?
No problem! You can modify the previous command to `git log –name-only –no-merges –format=%s
Can I filter the results to only show files with a specific extension?
You can use the `–name-only` option along with the `grep` command to filter the results. For example, to show only files with a `.txt` extension, you can use `git log –name-only –no-merges
How do I exclude certain directories or files from the list?
You can use the `–` option followed by the directory or file path to exclude from the list. For example, to exclude files from the `node_modules` directory, you can use `git log –name-only –no-merges
Can I save the output to a file for later reference?
Yes, you can save the output to a file by redirecting the output to a file using the `>` symbol. For example, `git log –name-only –no-merges