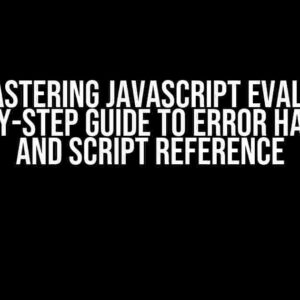Don’t worry, friend! We’ve all been there – staring at our code, trying to figure out why it’s not working as expected. Today, we’re going to tackle a common issue in JavaScript: checking if a key was pressed. By the end of this article, you’ll be a master of key-press detection and ready to take on more complex challenges.
Why Do We Need to Check if a Key Was Pressed?
Imagine you’re building a game, and you want to move a character when the user presses an arrow key. Or, perhaps you’re creating a text editor, and you want to perform an action when the user presses a specific key combination. In both cases, you need to detect when a key is pressed and respond accordingly.
Introduction to Keyboard Events
JavaScript provides several keyboard events that we can use to detect key presses. The three main events are:
keydown: Fired when the user presses a key.keypress: Fired when the user presses a key that produces a character value (e.g., alphanumeric keys).keyup: Fired when the user releases a key.
In this article, we’ll focus on the keydown event, as it’s the most versatile and widely supported.
Detecting Key Presses with the keydown Event
To detect key presses, we need to attach an event listener to an element, typically the document or a specific input field. We’ll use the addEventListener() method to attach the event listener.
<script>
document.addEventListener('keydown', function(event) {
// Code to handle the key press goes here
});
</script>
In the example above, we’re attaching an event listener to the document element, which means we’ll capture key presses anywhere on the page.
Getting the Pressed Key
Now that we’ve attached the event listener, we need to get the pressed key. The event object passed to our event handler function contains information about the key press. Specifically, we’re interested in the event.key property, which returns the value of the pressed key.
<script>
document.addEventListener('keydown', function(event) {
console.log(event.key);
});
</script>
In the example above, we’re logging the pressed key to the console. You can replace the console.log() statement with your own code to handle the key press.
Common Key Codes
Frequently, you’ll need to check for specific key presses, such as the Enter key or the Space bar. Here’s a table of common key codes:
| Key | Key Code |
|---|---|
| Enter | “Enter” or 13 |
| Space | ” ” or 32 |
| Left Arrow | “ArrowLeft” or 37 |
| Right Arrow | “ArrowRight” or 39 |
| Up Arrow | “ArrowUp” or 38 |
| Down Arrow | “ArrowDown” or 40 |
You can use these key codes to check for specific key presses in your code.
Example: Checking for the Enter Key
<script>
document.addEventListener('keydown', function(event) {
if (event.key === 'Enter' || event.keyCode === 13) {
console.log('You pressed the Enter key!');
}
});
</script>
In this example, we’re checking if the pressed key is the Enter key (either using the event.key property or the event.keyCode property). If it is, we log a message to the console.
Debouncing and Throttling
When working with keyboard events, it’s essential to consider debouncing and throttling. These techniques help prevent excessive event triggering, which can cause performance issues.
Debouncing
Debouncing ensures that an event is only triggered after a certain amount of time has passed since the last trigger. This is useful for preventing rapid-fire key presses from causing issues.
<script>
let debounceTimer = null;
document.addEventListener('keydown', function(event) {
if (debounceTimer) {
clearTimeout(debounceTimer);
}
debounceTimer = setTimeout(function() {
// Code to handle the key press goes here
}, 200); // 200ms debounce delay
});
</script>
In this example, we’re using a timer to debounce the key press event. If the user presses a key rapidly, the timer will reset, and the event will only be triggered after 200ms of inactivity.
Throttling
Throttling limits the number of times an event can be triggered within a certain time frame. This is useful for preventing excessive key presses from causing performance issues.
<script>
let throttleTimer = null;
let throttleDelay = 100; // 100ms throttle delay
document.addEventListener('keydown', function(event) {
if (!throttleTimer) {
throttleTimer = setTimeout(function() {
throttleTimer = null;
}, throttleDelay);
// Code to handle the key press goes here
}
});
</script>
In this example, we’re using a timer to throttle the key press event. If the user presses a key rapidly, the event will only be triggered once every 100ms.
Conclusion
Congratulations! You now know how to check if a key was pressed in JavaScript. Remember to use the keydown event, get the pressed key using the event.key property, and consider debouncing and throttling to prevent performance issues.
Practice makes perfect, so be sure to try out the examples in this article and experiment with different key presses and event handlers. Happy coding!
Additional Resources
If you want to dive deeper into keyboard events and key press detection, check out the following resources:
Thanks for reading, and don’t hesitate to reach out if you have any questions or need further assistance!
Here are 5 Questions and Answers about “can you help me fix a problem with my JavaScript code which is how to check if a key was pressed”:
Frequently Asked Question
Stuck on a JavaScript problem and need a helping hand? We’ve got you covered! Below are some common questions and answers to get you back on track.
How do I detect when a key is pressed in JavaScript?
You can use the `addEventListener` method to attach a event listener to the `document` object, specifically the `keydown` event. For example: `document.addEventListener(‘keydown’, function(event) { console.log(‘key pressed:’, event.key); });`. This will log the key pressed to the console.
How can I check if a specific key was pressed, like the Enter key?
You can use the `event.key` property to check which key was pressed. For example: `if (event.key === ‘Enter’) { console.log(‘Enter key pressed!’); }`. You can also use the `event.keyCode` property, but `event.key` is the recommended way.
Can I use this method to detect when a key is released?
Yes, you can use the `keyup` event instead of `keydown`. The `keyup` event is triggered when a key is released. For example: `document.addEventListener(‘keyup’, function(event) { console.log(‘key released:’, event.key); });`.
How do I prevent the default behavior of a key press, like the browser’s default scrolling behavior?
You can use the `event.preventDefault()` method to prevent the default behavior of a key press. For example: `document.addEventListener(‘keydown’, function(event) { if (event.key === ‘Space’) { event.preventDefault(); } });`. This will prevent the browser from scrolling when the Space key is pressed.
Can I use this method to detect key presses on a specific element, like a textarea?
Yes, you can attach the event listener to a specific element instead of the `document` object. For example: `const textarea = document.getElementById(‘myTextarea’); textarea.addEventListener(‘keydown’, function(event) { console.log(‘key pressed:’, event.key); });`. This will only detect key presses within the specified textarea.