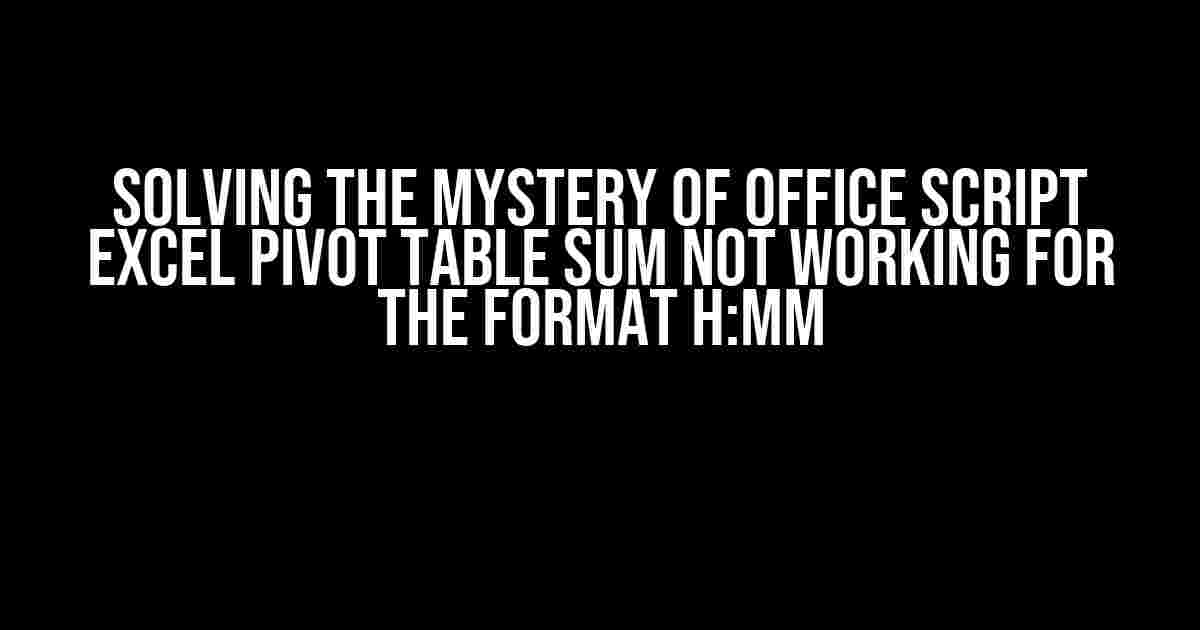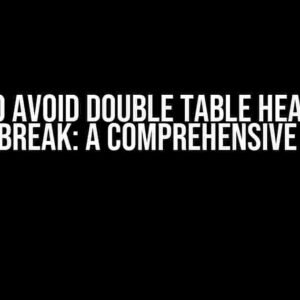Are you struggling to get the sum of your Excel pivot table to work correctly when the data is in the h:mm format? You’re not alone! This pesky issue has been driving many Office Script enthusiasts crazy, but fear not, dear reader, for we’re about to crack the code and get your pivot table summing like a pro!
The Problem: Office Script Excel Pivot Table Sum not Working for h:mm Format
When you try to sum a column of time values in the h:mm format using an Office Script Excel pivot table, you might expect to get the total time value. However, instead of getting the desired result, you’re left with a frustrating error message or an incorrect result. This issue is particularly frustrating when you’re working with large datasets and need to perform complex calculations.
But don’t worry, we’re about to delve into the reasons behind this issue and provide you with a step-by-step solution to get your pivot table sum working correctly.
Understanding the Root Cause of the Issue
The problem lies in the way Office Script Excel handles time values in the h:mm format. When you create a pivot table, Excel treats the time values as text strings rather than numerical values. As a result, the sum function doesn’t work as expected, and you’re left with an incorrect result.
To illustrate this, let’s consider an example. Suppose you have a table with a column of time values in the h:mm format, like this:
| Time |
|---|
| 01:30 |
| 02:45 |
| 03:10 |
| 04:20 |
If you try to create a pivot table and sum the time values, you’ll get an error message saying that the sum function can’t be applied to text values.
The Solution: Converting Time Values to Minutes and Back
So, how do we get around this issue? The solution lies in converting the time values to minutes and then summing them up. Once you have the total minutes, you can convert them back to the h:mm format. Sounds simple, right? Let’s dive into the steps:
Step 1: Convert Time Values to Minutes
To convert the time values to minutes, you can use the following formula:
=Minute(A2)*60+Hour(A2)Assuming your time values are in column A, this formula multiplies the minute component by 60 and adds the hour component. This gives you the total minutes for each value.
For example, if the time value is 01:30, the formula would give you:
=30*60+1 = 90Repeat this formula for all the time values in your column, and you’ll get a new column with the minutes.
Step 2: Create a Pivot Table and Sum the Minutes
Now that you have the minutes column, create a pivot table and sum the values. This will give you the total minutes.
For example, if your minutes column looks like this:
| Minutes |
|---|
| 90 |
| 165 |
| 190 |
| 260 |
The pivot table sum would give you:
=905Step 3: Convert the Total Minutes Back to h:mm Format
Finally, you can convert the total minutes back to the h:mm format using the following formula:
=TEXT(TotalMinutes/60,"[h]:mm")Assuming the total minutes are in cell B1, this formula divides the total minutes by 60 and formats the result as h:mm.
Using our previous example, the formula would give you:
=TEXT(905/60,"[h]:mm") = 15:05And that’s it! You’ve successfully overcome the hurdle of Office Script Excel pivot table sum not working for the h:mm format.
Conclusion
In conclusion, the solution to the Office Script Excel pivot table sum not working for the h:mm format lies in converting the time values to minutes, summing them up, and then converting the total minutes back to the h:mm format. By following these steps, you can overcome this common issue and get your pivot table summing correctly.
Remember, the key is to understand how Office Script Excel handles time values and to use creative formulas to work around the issue. With practice and patience, you’ll become a master of pivot tables and formulas in no time!
Bonus Tips and Tricks
Here are some additional tips and tricks to help you work with Office Script Excel pivot tables and time values:
- When working with time values, make sure to use the 24-hour clock format to avoid confusion.
- Use the
TIMEfunction to convert text strings to time values. - When summing time values, be mindful of the units you’re using. Make sure to convert all values to the same unit (e.g., minutes or hours) before summing.
- Use the
FORMATfunction to custom-format your time values and pivot table results. - Experiment with different formulas and functions to find the one that works best for your specific use case.
By following these tips and tricks, you’ll be well on your way to becoming an Office Script Excel expert and solving even the most complex pivot table challenges!
Final Thoughts
In conclusion, the Office Script Excel pivot table sum not working for the h:mm format issue is a common problem that can be solved with a little creativity and formula magic. By converting time values to minutes, summing them up, and converting the total minutes back to the h:mm format, you can overcome this hurdle and get your pivot table summing correctly.
Remember to practice, experiment, and have fun with Office Script Excel. With time and patience, you’ll become a master of pivot tables and formulas, and you’ll be able to tackle even the most complex data analysis challenges!
Frequently Asked Question
Get the scoop on Office Script Excel Pivot Table Sum issues with time format h:mm. We’ve got the answers to your burning questions!
Why is my Excel Pivot Table Sum not working when I format the time column as h:mm?
This is because the h:mm format is treated as text, not a numerical value. Pivot tables can only sum numerical values, so you need to convert the time column to a numerical format, such as minutes or seconds, before summing it up.
How do I convert the time column to a numerical format in Office Script Excel?
You can use the HOUR, MINUTE, and SECOND functions to extract the hours, minutes, and seconds from the time column, and then convert them to a numerical value. For example, =HOUR(A1)*60+MINUTE(A1) will give you the total minutes.
Can I use the TEXT function to convert the time column to a numerical format?
Nope! The TEXT function is used to convert a value to text, not the other way around. Using the TEXT function will only make things worse, as it will convert the time column to a text string, making it impossible to sum up. Stick to the HOUR, MINUTE, and SECOND functions for this one!
What if I have multiple time columns that I want to sum up in my Pivot Table?
No problem! You can use the SUMIFS function to sum up multiple time columns. Just make sure to convert each time column to a numerical format using the HOUR, MINUTE, and SECOND functions, and then use the SUMIFS function to sum them up.
Is there a way to automate the process of converting the time column to a numerical format in Office Script Excel?
Yes, you can! Office Script Excel allows you to write scripts to automate tasks. You can write a script to convert the time column to a numerical format, and then use that script to automate the process. This way, you don’t have to manually convert the time column every time you want to sum it up.