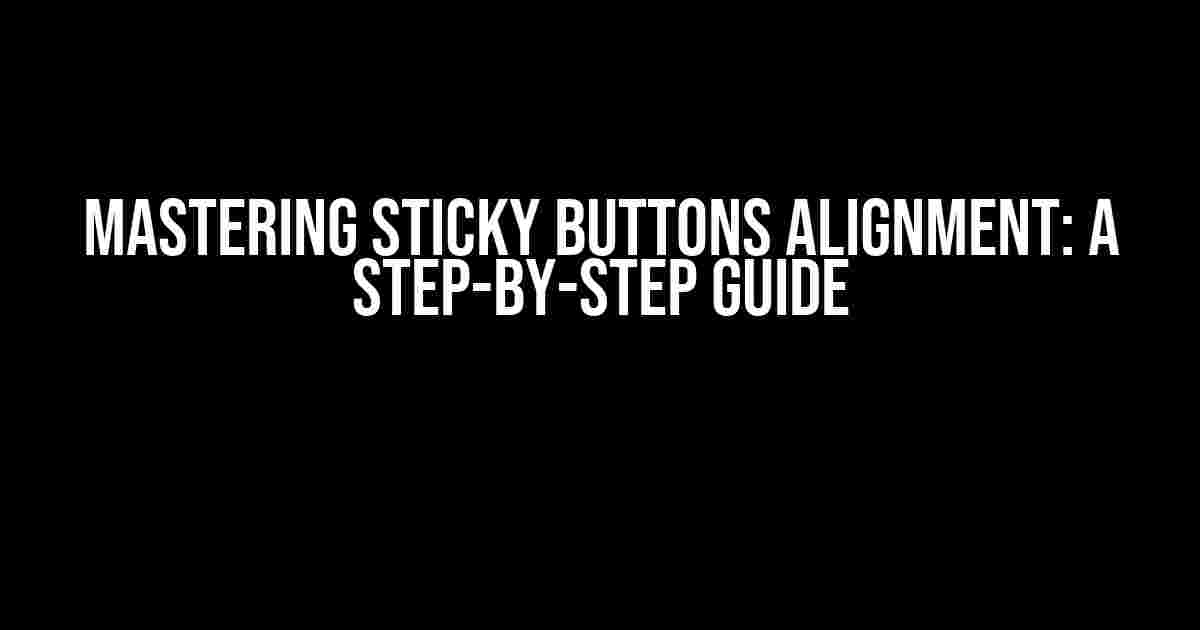Are you tired of dealing with pesky sticky buttons that just won’t stay aligned inside a scrollable div? You’re not alone! Many developers have faced this common issue, but fear not, dear reader, for today we’ll embark on a journey to conquer this challenge once and for all. In this article, we’ll delve into the world of CSS trickery and provide you with a comprehensive guide on how to keep those sticky buttons perfectly aligned to the left and right inside a scrollable div.
Understanding the Problem
Before we dive into the solutions, let’s first understand the problem. Sticky buttons are typically used to provide users with quick access to important actions or navigation within a webpage. However, when placed inside a scrollable div, these buttons tend to misbehave, often jumping out of position or overlapping with other elements. This is due to the div’s scrolling behavior, which can cause the buttons to lose their alignment.
The Importance of Proper Alignment
Proper alignment is crucial for maintaining a visually appealing and user-friendly interface. Misaligned sticky buttons can lead to confusion, frustration, and even decreased conversions. By keeping these buttons aligned to the left and right, you can:
- Enhance user experience by providing clear navigation
- Improve website aesthetics and overall design coherence
- Boost conversions by making important actions easily accessible
Solution 1: Using CSS Positioning
One of the most common approaches to keeping sticky buttons aligned is by using CSS positioning. This method involves setting the button’s position to `absolute` or `fixed` and then adjusting its `left` or `right` property to achieve the desired alignment.
.sticky-button {
position: absolute;
left: 0; /* or right: 0; for right alignment */
top: 50%; /* adjust top property for vertical alignment */
transform: translateY(-50%); /* optional, for vertical centering */
}
Note that this approach requires you to set the parent element’s `position` property to `relative` to contain the absolutely positioned button.
Pros and Cons
This method is simple and effective, but it has its limitations. Be aware of the following:
- Pros:
- Easy to implement
- Works well for simple layouts
- Cons:
- Limited flexibility for complex layouts
- Requires careful adjustment of `top` and `left` properties
Solution 2: Using Flexbox
Flexbox is a powerful layout mode in CSS that can help you achieve flexible and responsive designs. By using Flexbox, you can create a container that holds your sticky buttons and align them to the left and right with ease.
.sticky-container {
display: flex;
justify-content: space-between;
}
.sticky-button {
flex: 1; /* optional, for equal width buttons */
}
In this example, we set the container’s `display` property to `flex` and `justify-content` property to `space-between`. This will distribute the buttons evenly across the container, aligning them to the left and right.
Pros and Cons
Flexbox offers more flexibility and control than the previous method, but it also has its drawbacks:
- Pros:
- More flexible and responsive than positioning
- Easier to manage complex layouts
- Cons:
- Requires a deeper understanding of Flexbox properties
- May not work well with older browsers
Solution 3: Using Grid
Grid is another powerful layout mode in CSS that can help you create complex grid-based designs. By using Grid, you can create a container that holds your sticky buttons and align them to the left and right with precision.
.sticky-container {
display: grid;
grid-template-columns: 1fr 1fr; /* adjust column widths as needed */
}
.sticky-button {
grid-column: 1; /* or grid-column: 2 for right alignment */
}
In this example, we set the container’s `display` property to `grid` and define two columns using `grid-template-columns`. We then assign each button to a specific column using `grid-column`.
Pros and Cons
Grid offers unparalleled control over layout, but it also has its limitations:
- Pros:
- Highly customizable and flexible
- Works well for complex, grid-based designs
- Cons:
- Requires a deep understanding of Grid properties
- May not work well with older browsers
Additional Tips and Tricks
Here are some additional tips and tricks to help you master sticky button alignment:
- Use a wrapper element: Wrap your sticky buttons in a container element to better control their layout and alignment.
- Set a max-width: Set a `max-width` on your sticky buttons to prevent them from overlapping or stretching beyond their intended width.
- Use media queries: Use media queries to adjust your sticky button layout and alignment for different screen sizes and devices.
- Test and iterate: Test your sticky button alignment on different browsers and devices, and iterate on your design until you achieve the desired result.
Conclusion
Mastering sticky button alignment inside a scrollable div requires a deep understanding of CSS layout modes, positioning, and grid systems. By following the solutions and tips outlined in this article, you’ll be well on your way to creating visually appealing and user-friendly interfaces that provide an exceptional user experience. Remember to stay flexible, experiment with different approaches, and test your designs thoroughly to ensure they work beautifully across different browsers and devices.
| Solution | Pros | Cons |
|---|---|---|
| CSS Positioning | Easy to implement, works well for simple layouts | Limited flexibility, requires careful adjustment of top and left properties |
| Flexbox | More flexible and responsive than positioning, easier to manage complex layouts | Requires a deeper understanding of Flexbox properties, may not work well with older browsers |
| Grid | Highly customizable and flexible, works well for complex grid-based designs | Requires a deep understanding of Grid properties, may not work well with older browsers |
Now, go forth and conquer those sticky buttons! Remember, practice makes perfect, so don’t be afraid to experiment and try out different approaches until you achieve the desired result.
Frequently Asked Question
Having trouble keeping those sticky buttons in line? Fear not, friend! We’ve got the scoop on how to keep them aligned to the left and right inside a scrollable div.
What’s the secret to keeping my sticky buttons aligned to the left and right?
The key is to use flexbox! Apply `display: flex` to the parent container, and then use `justify-content: space-between` to push the buttons to the left and right edges. You can also add `align-items: center` to vertically center the buttons. Boom!
But what if I want to add some padding or margin to the buttons?
No problem! Just add `box-sizing: border-box` to the buttons, and then you can add padding or margin as needed. The buttons will still stick to the left and right edges, but with a bit of breathing room.
What if I have multiple buttons that need to be aligned?
No worries! Just wrap each button in a separate container, and apply the flexbox styles to each container. This way, you can control the alignment of each button individually.
How do I keep the buttons sticky to the edges when the user scrolls?
Easy peasy! Add `position: sticky` to the buttons, and set `top` or `left` to the desired position. This will make the buttons stick to the edges of the scrollable div as the user scrolls.
What about older browsers that don’t support flexbox or sticky positioning?
Good question! For older browsers, you can use fallback styles like `float: left` or `float: right` for the buttons, and add some extra CSS to make it work. Or, you can use a polyfill to add support for flexbox or sticky positioning.